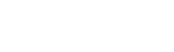Our Blog
Latest news and updates from PiVPS
How to change Windows password in Remote Desktop Server ?
In order to change RDP Administrator password, please follow these steps:
This guidelines works in Windows server 2008, 2012 all versions.
Hot Key Solution:
- Open RDP session and login as Administrator.
- Press: Ctrl + Alt + End
- Chose “Change Password”
- Now, You need to type your old password and new password.
- Click OK, then Windows will save your new password.
- Now You can try to log out then login again with new password.
Step By Step Solution:
Change your Server Administrator Password in Windows Server 2012
- Log into your server via Remote Desktop.
- Press your Windows key and type Administrative Tools.
- Double click on Computer Management.
- Expand Local Users and Groups.
- Click on Users.
- Right click on Administrator. Click on Set Password > Proceed.
- Type your new password in both fields then press OK.
Change your Sever Administrator Password in Windows Server 2008 R2
- Log into your server via Remote Desktop.
- Right click on Computer and select Manage.
- Double click Configuration.
- Expand Local Users and Groups and then select Users.
- Right click on Administrator and choose Set Password and then click Proceed.
- Type in the new password and select OK.
Change your Sever Administrator Password in Windows Server 2003
- Log into your server via Remote Desktop.
- Right click on My Computer and select Manage.
- Expand Local Users and Groups and then select Users.
- Right click on Administrator and choose Set Password and then click Proceed.
- Type in the new password and select OK.
Thank you so much,