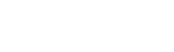Our Blog
Latest news and updates from PiVPS
How to Enable Ping/ICMP in windows server 2012 R2
The below guide shows you how to enable ping in Windows Server 2016 or 2012 R2 OS. Though the original post was written and screenshots are taken based on Windows 2012 R2 server, but the same steps are applicable for Windows 2012 R2 also. If you want to enable the only ping reply without disabling the complete firewall service, you can continue to read this method.
It is always a good idea to enable ping response in Windows 2012 R2/2016 servers, so it will be easy to monitor and manage the network status and IP addresses.
Here is the running Windows 2012 R2 server used for following demonstration. As I mentioned earlier, the following steps are applicable for Windows 2016 server as well.
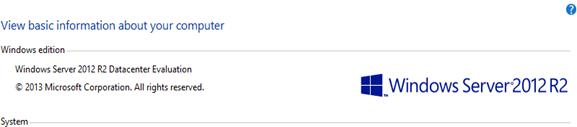
Simple Way to Enable Ping in Windows Server 2016/2012 R2
The below method is applicable for Windows 2012/2016 servers also.
1) Go to control panel from Windows charm bar or search for ‘control’. Open ‘Windows Firewall’. On other Operating Systems such as Windows 2016, you can reach this place via Control Panel from start menu bar.
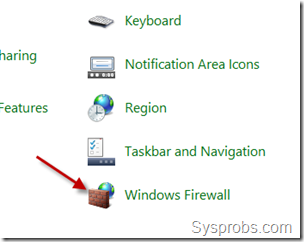
2) Click on ‘Advanced Settings’.
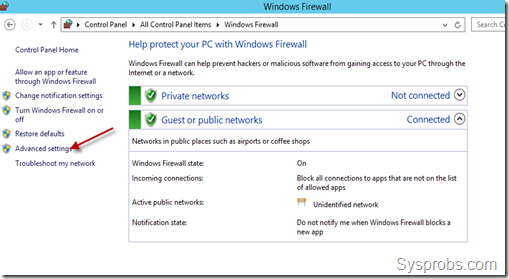
3) We need to create a firewall rule to allow ICMP echo packets which used in ping command. Luckily the rule is already there in Windows 2012/2016 server and it just needs to be enabled.
To enable inbound rule of allowing ICMP packets, select ‘Inbound Rules’. Find out and right click on ‘File and Printer Sharing (Echo Request –ICMPv4-In’), select Enable Rule.
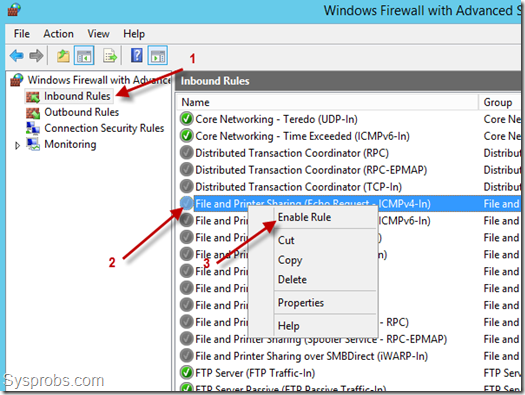
That will allow incoming ping requests in Windows 2012 R2/2016 server and respond to them without completely disabling firewall service.
Disabling the complete firewall service is not at all recommended on production servers. It will open the doors for network threats and attacks without any basic network protection at the Operating System level. Hence this is the best way to enable ping response on Windows 2016/2012 R2 servers.
Below screenshot shows a Windows server started responding to ping request when the above rule was enabled.
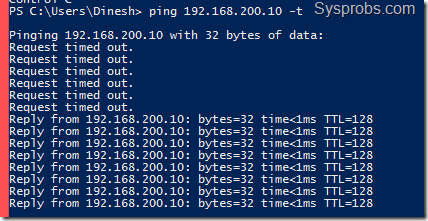
This would be a simple and easy guide to follow.