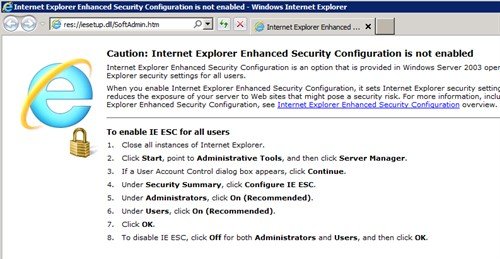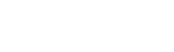Our Blog
Latest news and updates from PiVPS
How to disable/remove Internet Explorer Enhanced Security Configuration (IE ESC) in Windows Server
By default, Windows VPS will have Internet Explorer Enhanced Security Configuration (IE ESC) enabled by default. This may be problematic when trying to browse the web or download files. In this tutorial, We will show you how to disable/remove Internet Explorer Enhanced Security Configuration. There are some simple steps here.
Determine if IE ESC is enabled
If the following message is shown when starting IE, then IE ESC is not enabled, so browsing the web and downloading files should work as expected and you can skip this guide.
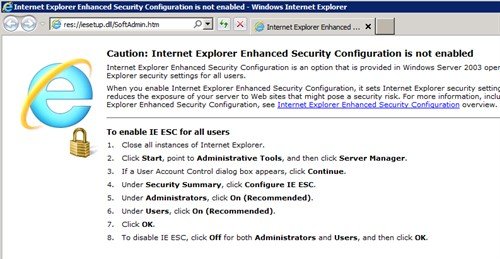
If presented with the message shown in the image below, IE ESC is enabled. If you would like to use IE to browse the web and download files with minimal or no ongoing configuration, then follow the guide for the version of Windows running on your VPS to disable IE ESC.
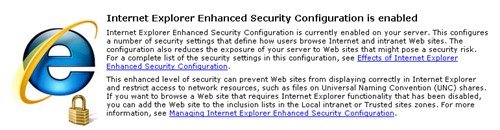
in Windows Server 2003
Step 1. Open up a Remote Desktop Connection to your VPS.
Step 2. From the Start menu go to Control Panel then Add or Remove Programs, as shown in the image below.
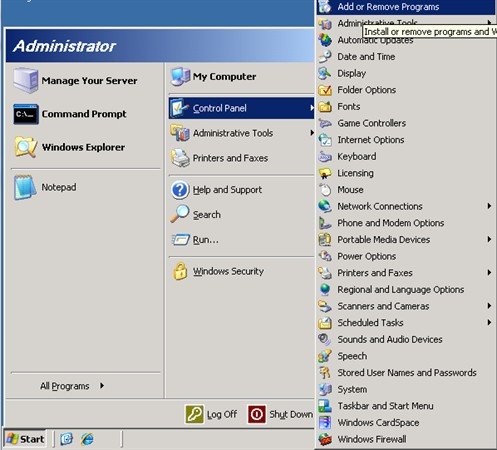
Step 3. Click Add/Remove Windows Components
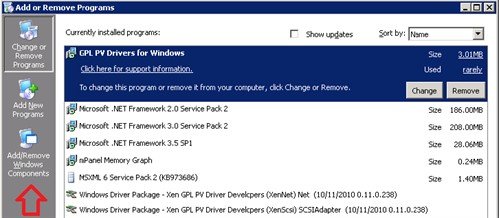
Step 4. Uncheck the box for Internet Explorer Enhanced Security Configuration then click Next.
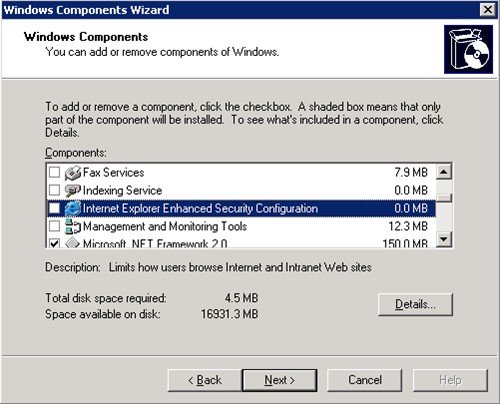
Step 5. Click Finish when prompted, after the IE ESC components have been removed.
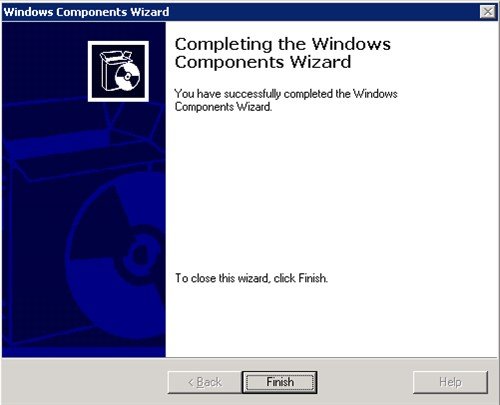
Step 6. Start Internet Explorer. If you have successfully followed the steps above, you will see the following message.
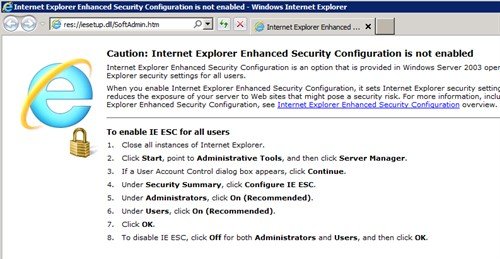
in Windows Server 2008 & 2012
Step 1. Open up a Remote Desktop Connection to your VPS.
Step 2. Start the Server Manager tool by clicking its quick launch icon which is adjacent to the Start menu.
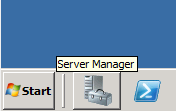
Step 3. Click ‘Configure IE ESC’ located on the right side of the Server Manager under the Security Information section.
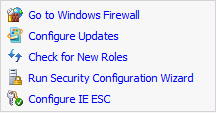
Step 4. Select ‘Off’ in the Administrators and Users sections, then click OK.
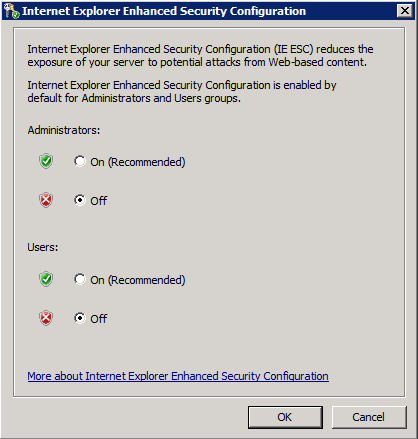
Step 5. You should now see in the Security Information section that IE ESC is off for Administrators and Users.
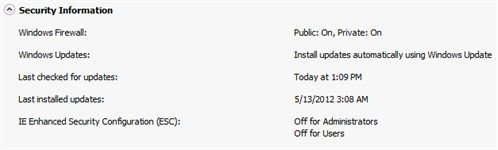
Step 6. Start Internet Explorer. You will now be presented with a warning message that IE ESC is not enabled.