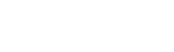Our Blog
Latest news and updates from PiVPS
How to install or enable .NET Framework 3.5/3.0 on Windows Server 2012?
Windows Server 2012: Microsoft .NET Framework is a collection of programming codes required for applications built using the .NET Framework technology to function properly. Specifically, it consists of a common language runtime that manages various things such as memory usage when you execute a .NET based application, and a .NET Framework class library that contains a collection of reusable codes developers can benefit from during the application development process. Each edition of Windows may have different versions of the .NET Framework installed or enabled/disabled.
- .NET Framework 4.5 is an operating system component that is installed by default.
- .NET Framework 3.5 SP1 is an operating system component that is not enabled by default. It can be enabled in Programs and Features.
Windows 8.1, 10 and Windows Server 2012 R2:
- .NET Framework 4.5.1 is an operating system component that is installed by default.
- .NET Framework 3.5 SP1 is an operating system component that is not enabled by default. It can be enabled in Programs and Features.
To enable .NET 3.5 SP1 on a Windows 8.x or 10 operating system, perform the following steps below:
- Open Control Panel, Program and Features (or Control Panel, Uninstall a program depending on your view setting).
- Click Turn Windows features on or off.
- In the window that appears, check .NET Framework 3.5 (includes .NET 2.0 and 3.0).
- Click OK. Windows will search for required files, or specifically, for Windows source files. This may take a few minutes.
- If Windows finds the local source files (or files used to originally install Windows 8), Windows will finalize the installation of .NET 3.5. then Click Close to exit.
- If Windows does not find local source files:
- it prompts you to download required files from Windows Update.
- Click Download files from Windows Update.
- Windows will download required files and finalize the installation of .NET 3.5. This may take a few minutes. Click Close to exit.
To enable .NET 3.5 SP1 on Windows Server 2012 operating system:
- Open Control Panel, Program and Features (or Control Panel, Uninstall a program depending on your view setting).
- Click Turn Windows features on or off.
- The Add Roles and Features Wizard window should appear. Review this information first.
- After reviewing the information, click Next.
- From the Select installation type screen, select Role-based or feature-based installation and click [Next]
- From the Select Server Selection screen verify the correct server is selected.
- Click [Next] on the Select Server Roles screen.
- In the Select Features screen, click the triangle icon next to .NET Framework 3.5 Features to expand it. Checkmark the following options below. If the Add Roles and Features Window appears, click Add Features.
- NET Framework 3.5 (includes .NET 2.0 and 3.0)
- After checking the above selections, click [Next].
- Click [Next] until you reach the Confirm installation selections screen.
- On the Confirm installation selections page, verify .NET 3.5 features are on the list. You have two options:
- If the source files for Windows Server 2012 are on the local computer, or if you are unsure, click Install.
- If source files for Windows Server 2012 installation are not on the local computer, click Specify an alternate source path near the bottom of the screen and installation files and then click Install.
- If the .NET 3.5 features were installed successfully, you should see a message confirming the installation was successful.
- Close out of Control Panel.
For the automatic downloads to complete properly, your company policy must allow you to download files from the Microsoft website.