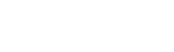Our Blog
Latest news and updates from PiVPS
How to open ports in Windows Firewall
According to your needs, you can configure Windows Firewall settings (block or open port in Windows 10/8/7l) and restore defaults if you are unsatisfied with the default Windows Firewall settings. However, for this, you need to get to the advanced settings of the firewall. This is simple, simply open up the control panel and in its search box type – Firewall. Then open Firewall and click on its ‘Advanced Settings’ link.
In this post, we will see in detail how to block or open a port in Windows 10/8/7/server 2012/server 2016 firewall.
Block port in Windows Firewall
When in the ‘Advanced Settings’ of Windows 8 firewall, click the Advanced settings link in the left-hand pane of the main firewall dialog. This will bring up the Windows Firewall with Advanced Security window.
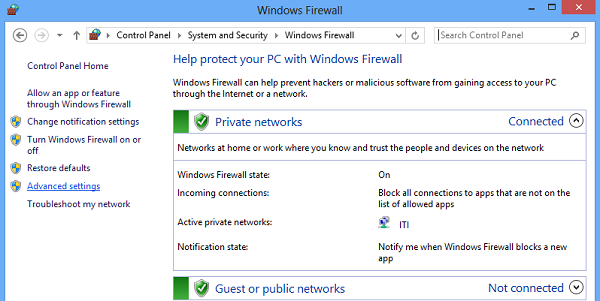
Now, if you see the firewall window shows a list of rules on the left side. From the list, select Inbound Rules to display the inbound rules section.
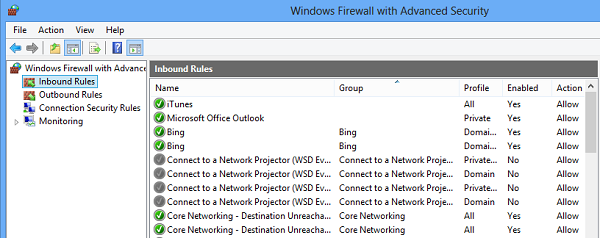
Then, from the right pane select the ‘New Rule’ option.
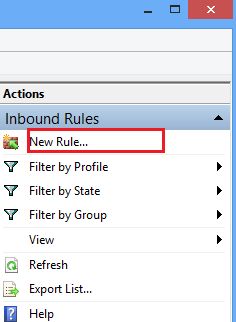
Doing so will open the ‘New Inbound Rule Wizard’ window.
From it, select ‘Port’ as the new Rule Type and click Next. For safety purposes, I tried blocking TCP port. Click on Specific local ports. Then choose one port like 80 as shown in the screenshot below.
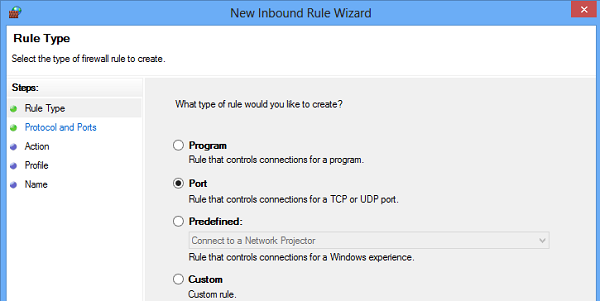
Click Next to continue.
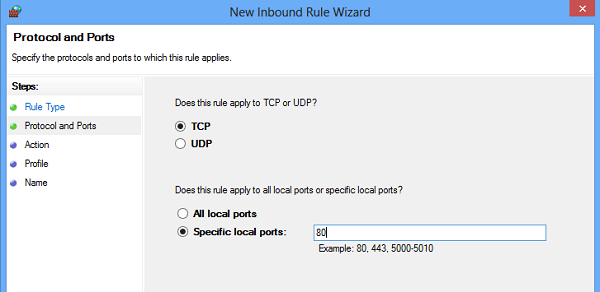
Next, select ‘Block the connection’ as the Action and click Next.
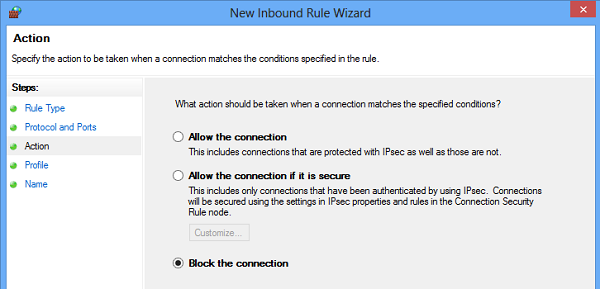
Later, select all the profiles available for different type of connections (Domain, Private and Public) and Click Next to continue.
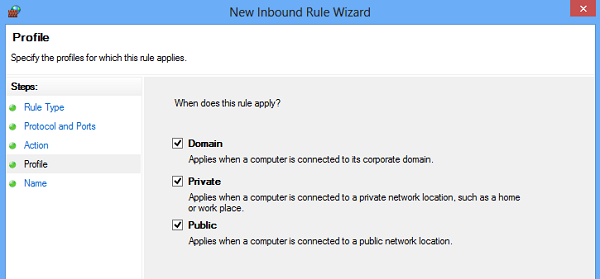
Give a name of your choice to the new rule. I used ‘block suspicious ports’. If you want, you can add the description to the new rule. This step is however optional.
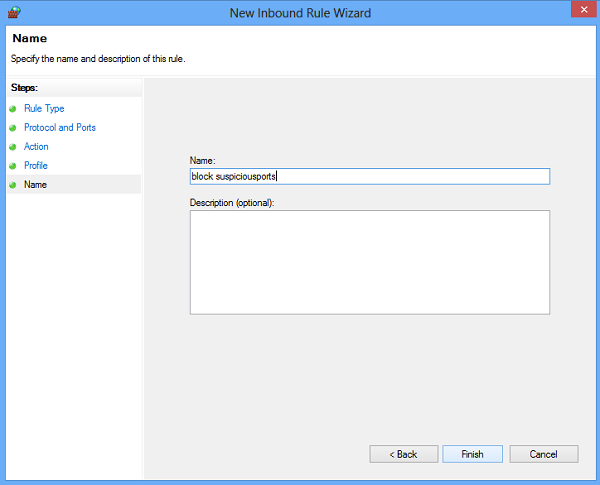
Finally, click the Finish button to configure the settings.
Open port in Windows Firewall
At times, you may you may feel the need of opening a port in the Windows firewall to let a specific IP communicate with your computer. For example, while playing games. The procedure to open a port remains more or less the same. All you need to do is follow the instructions in the New Inbound Rule wizard, specify the Port and select Allow the connection.
And it is done, You are ready to go now!